Barangkali disini teman-teman sering mengalami masalah ketika membuat sebuah makalah yang penomoran halamannya berbeda-beda. Semisal untuk halaman sebelum Bab I menggunakan penomoran romawi (I,II,III,...) dan untuk Bab I dan seterusnya menggunakan penomoran arab (1,2,3,...). Beruntunglah teman-teman yang menggunakan aplikasi Microsoft Word. Kenapa, karena di dalam Ms. Word telah disediakan teknik untuk penomoran yang berbeda ini. Fitur tersebut bernama section. Jadi untuk pembelajaran lebih lanjut teman-teman bisa mengunjungi situs berikut untuk informasi lebih lengkap tentang section : https://support.office.com/en-us/article/Insert-delete-or-change-a-section-break-0eeae2d6-b906-42d3-a1bd-7e77ca8ea1f3.
1. Cover tidak diberi nomor.
mulai dari sini kita menggunakan fitur section.
Video 1 :
Video 2 :
Contoh Permasalahan
Kita hendak membuat penomoran halaman dengan ketentuan sebagai berikut :- Cover tidak diberi nomor.
- Penomoran sebelum Bab I menggunakan angka romawi(I,II,III,...).
- Penomoran mulai dari Bab I sampai seterusnya menggunakan angka arab(1,2,3,...).
- Setiap halaman awal sebuah Bab berada di tengah bawah halaman. Selain dari itu penomoran halaman ada di pojok kanan atas halaman.
Penyelesaian
anggap lah anda telah selesai mengetik semua isi halaman dan tinggal penomoran saja. Sedikit saran jangan dulu diatur pembagian halamannya biarkan saja kita mengetik sampai selesai (semisal Bab I sudah di break ke halaman selanjutnya).1. Cover tidak diberi nomor.
- pertama klik insert terus pilih page of numbers terus pilih bottom of page pilih yang ditengah. (Tujuannya untuk memulai penomoran pada paper anda)
- Maka akan akan muncul nomor pada halaman dan secara otomatis terbuka menu Design kemudian pada menu options centang Different First Page. Jika menu Design tidak muncul coba klik 2 kali pada bagian yang berada di antara dibawah segitiga siku samar. (Tujuan hal ini adalah membedakan penomoran pada cover. Karena cover sebagai halaman pertama di deklarasikan berbeda).
- Selesai untuk syarat pertama.
- Pertama pilih menu Insert, lalu Page Number, lalu pilih Format Page Numbers, Lalu pada Number Format pilih angka romawi dengan cara mencarinya (klik anak panak bawah). Setelah itu pada Start at pilih "I". (Tujuannya untuk mengganti format penomoran dari 1,2,3... menjadi I,II,II,...)
- Klik Ok dan selesai untuk syarat ke-2.
mulai dari sini kita menggunakan fitur section.
- arahkan kursor ke depan kata "BAB I" dan klik kiri 1 kali agar pointer aktif berada disitu. (Tujuannya untuk memulai proses pembuatan section baru).
- Setelah itu klik menu Layout pada bagian Page Layout pilih Breaks lalu pilih Next Page.
- Setelah buat penomoran baru dengan cara klik insert lalu pilih page of numbers lalu pilih top of page lalu pilih yang pojok kanan.
- Ubah Format penomoran menjadi angka arabic (1,2,3...). Dengan cara liat poin 1 ke 1.
- Maka akan muncul menu Design secara otomatis (jika tidak klik 2 kali di tempat yang seharusnya muncul nomor).
- Lalu bagian navigation klik Link to Previous (jika aktif yang ditandai dengan warna sekeliling pilihan yang berbeda dari yang lain. jika tidak aktif lewati langkah ini). untuk menonaktifkan bahwa format yang kita gunakan sama seperti sebelumnya. Lakukan juga dibagian footer lihat gambar jika bingung (untuk melakukannya bisa klik 2 kali pada footer halaman). Lakukan semua sampai benar-benar hilang semua tulisan same as previousnya.
- Pastikan lagi bahwa penomoran telah sesuai jika hilang penomorannya lakukan pemberian penomoran ulang.
- Syarat ke-3 selesai.
- Kita buat section selanjutnya untuk Bab II dan Bab-Bab selanjutnya. Klik di awal Bab kemudian pilih Layout, terus pada bagian Page Setup, pilih break, pilih next page.
- Lalu pada masing-masing section pastikan setiap section Different First Page tercentang.
- Masukan page numbering untuk halaman awal bab yaitu bawah tengah. Dengan cara klik insert lalu page numbering pilih yang bottom of page pilih yang tengah. Lakukan di Halaman awal bab.
- Lalu untuk menghapus numbering pojok kanan atas di halaman awal bab klik 2 kali lalu hapus angka tersebut.
- Lakukan hal yang sama ke semua section setelah Bab I. Untuk melihat kita di section berapa ada pojok setiap header atau footer setiap halaman.
- Jika ternyata nomor pada setiap tidak berlanjut setelah Bab I (biasanya diawal section baru) lakukan cara berikut :
- Klik 2 kali pada angka yang tidak berurutan kemudian akan muncul menu design. lalu pilih page number pada bagian Header & Footer. lalu pilih Format page Number.
- Lalu ubah Start at menjadi Continous form previous section.
- Lakukan untuk semua yang bermasalah.
Video 1 :
Video 2 :
Jika ada pertanyaan silahkan tulis di kolom komentar. Sekian, mohon maaf atas segala kesalahan dan terimakasih.
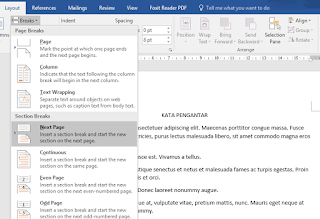


















Posting Komentar untuk "Cara Membuat Penomoran Halaman Berbeda di Ms. Word"
Berilah komentar, saran, dan kritik dengan bijak